取り置き応募フォームの作り方 [・出展おぼえがき]
ゲムマまで1ヶ月を切り、取り置き予約を開始したサークルが増えましたね。
毎度のことながら、取り置き予約フォームを作るのに時間がかかります。
半年ぶりに作るので、すっかりやり方を忘れていることもあるのですが、
今回はGoogleフォームのデザインも変更になっており、
備忘録として、記録を残すことにしました。
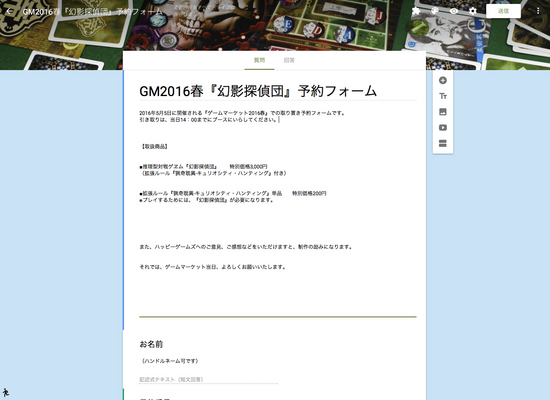
フォームの制作は以前よりだいぶ分かりやすくなりました。
フォームの右側にあるアイコンをクリックすることで、
質問、タイトル、画像、動画などを追加することができます。
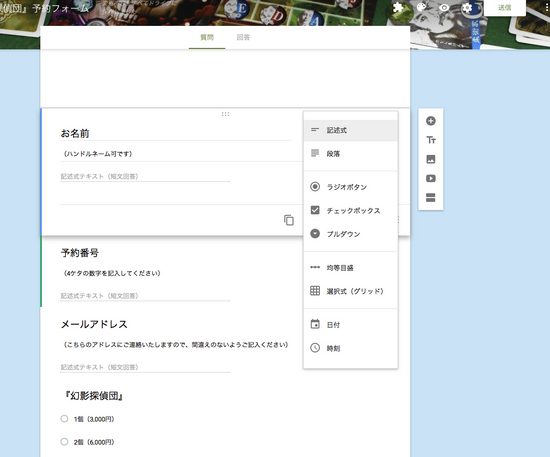
質問の内容は今までどおり、記途式、段落、ラジオボタンなどが選べます。
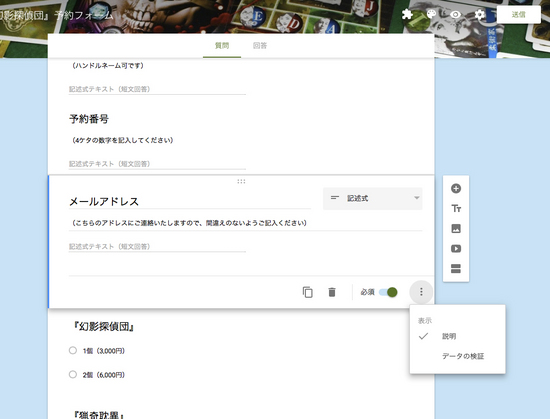
分かりにくいですが、右下の部分に必須項目、説明文の追加などが選択できるアイコンがあります。
それほど複雑ではないので、いくつかいじっているとだいたい出来ると思います。
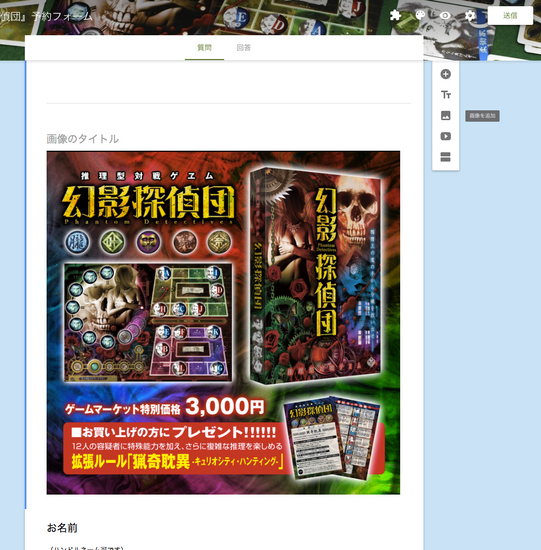
画像の追加も画面右側のアイコンから簡単に追加できます。
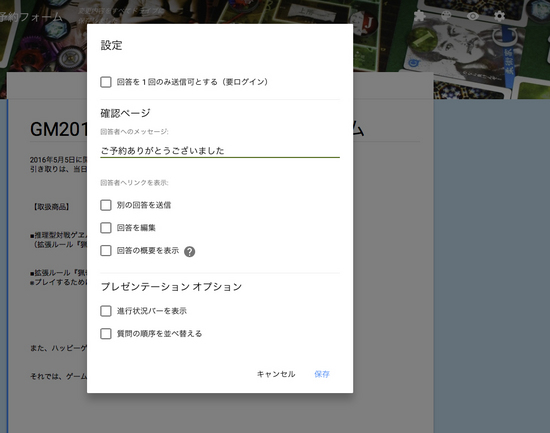
画面上部のアイコンから、以下のことができます。
■カラーパレット・・・フォームのカラーリング、上部帯の画像配置など
■プレビュー・・・・・実際のフォーム画面の確認
■設定・・・・・・・・フォームの回答発信後の確認画面の設定
『設定』では、いくつかチェックボックスがありますが、
すべて外した状態にしています。
『回答者へのメッセージ』もここで変更できます。
自分なりの言葉に変更しましょう。
ここまでの操作で、だいたいのデザインが出来ているはずです。
一度プレビューで確認してみましょう。
応募フォームは『質問』と『回答』があります。
フォーム上部の文字をクリックして、切り替えができます。
『回答』はスプレットシートにまとめておくと、予約の管理がしやすいです。
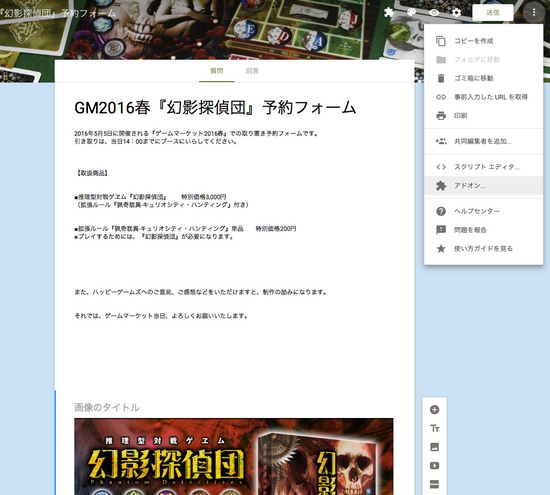
あと忘れずにやっておきたいのが自動返信の設定ですね。
以前はスプレットシートから、かなり専門的な操作をして設定していましたが、
現在ではプラグインを入れることで簡単に作ることができます。
画面右上のボタンから、アドオンを追加することができます。
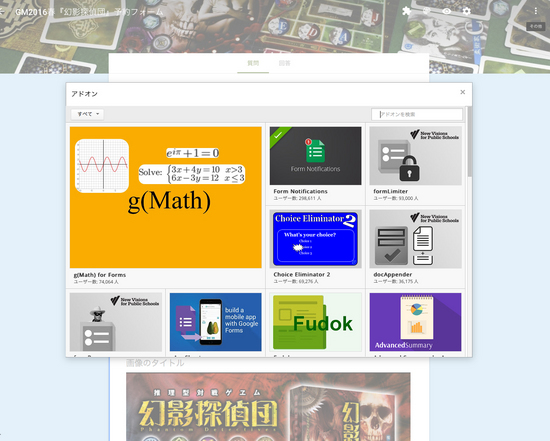
アドオンで『Form Notifications』を検索しましょう。
無料でインストールできます。
すると、上部にアドオンのアイコンが追加されるので、
そこから『Form Notifications』を選択、
『Confingure notifications』で設定画面を開きます。
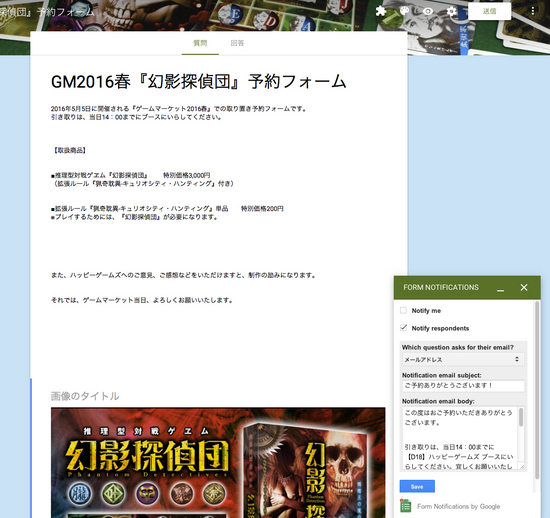
固定したアドレスに送りたい場合は『Notify respondents』を選択します。
返信先は『メールアドレス』を選択します。
あとは、返信用の文面を入れたらセーブしてください。
ここまでの操作が完了したら、動作チェックをしてみましょう。
きちんと返信メールが届き、スプレッドに予約の状況が記録されれば完成です!!
備忘録として、ざっくり書きました。不明な点があれば連絡ください。
覚えているうちなら回答いたします^^
参考にしたのは、こちらのHPです。
toyoshiの日記
Googleフォームで自動返信システムをサクッとつくる
毎度のことながら、取り置き予約フォームを作るのに時間がかかります。
半年ぶりに作るので、すっかりやり方を忘れていることもあるのですが、
今回はGoogleフォームのデザインも変更になっており、
備忘録として、記録を残すことにしました。
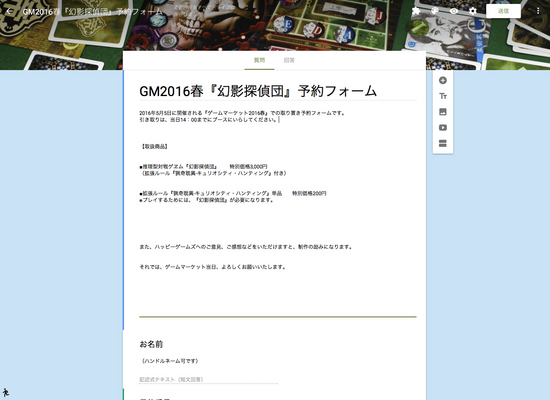
フォームの制作は以前よりだいぶ分かりやすくなりました。
フォームの右側にあるアイコンをクリックすることで、
質問、タイトル、画像、動画などを追加することができます。
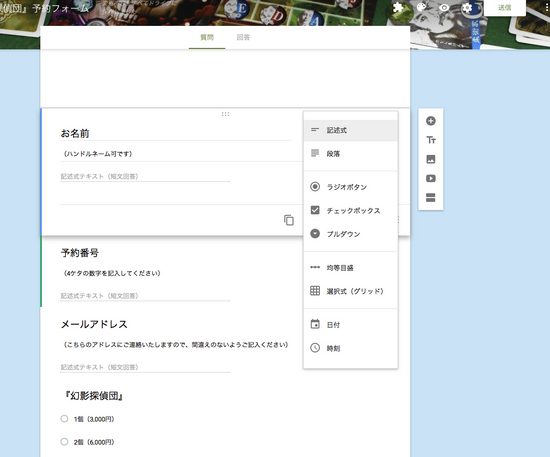
質問の内容は今までどおり、記途式、段落、ラジオボタンなどが選べます。
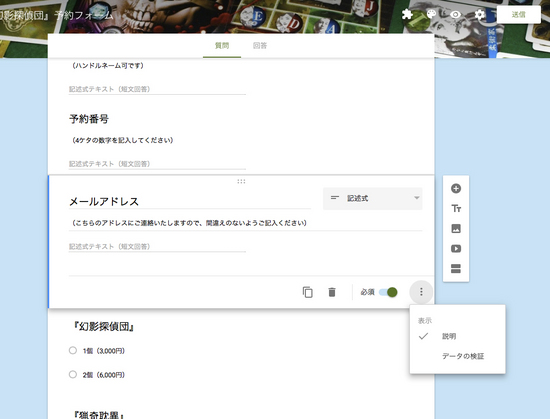
分かりにくいですが、右下の部分に必須項目、説明文の追加などが選択できるアイコンがあります。
それほど複雑ではないので、いくつかいじっているとだいたい出来ると思います。
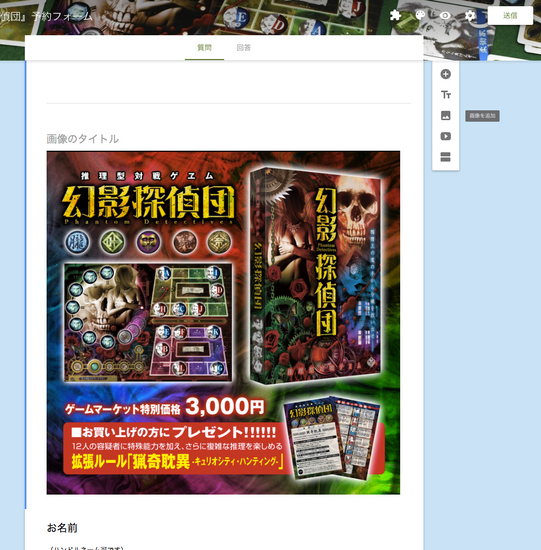
画像の追加も画面右側のアイコンから簡単に追加できます。
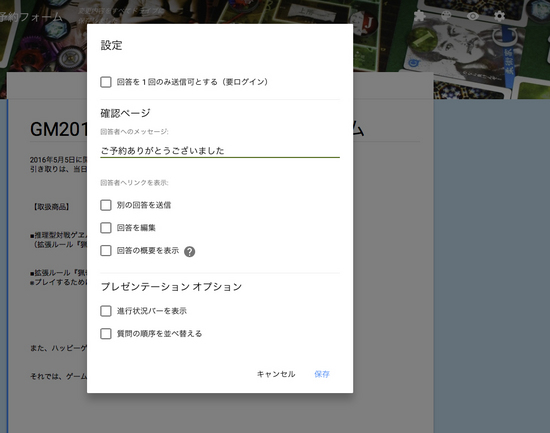
画面上部のアイコンから、以下のことができます。
■カラーパレット・・・フォームのカラーリング、上部帯の画像配置など
■プレビュー・・・・・実際のフォーム画面の確認
■設定・・・・・・・・フォームの回答発信後の確認画面の設定
『設定』では、いくつかチェックボックスがありますが、
すべて外した状態にしています。
『回答者へのメッセージ』もここで変更できます。
自分なりの言葉に変更しましょう。
ここまでの操作で、だいたいのデザインが出来ているはずです。
一度プレビューで確認してみましょう。
応募フォームは『質問』と『回答』があります。
フォーム上部の文字をクリックして、切り替えができます。
『回答』はスプレットシートにまとめておくと、予約の管理がしやすいです。
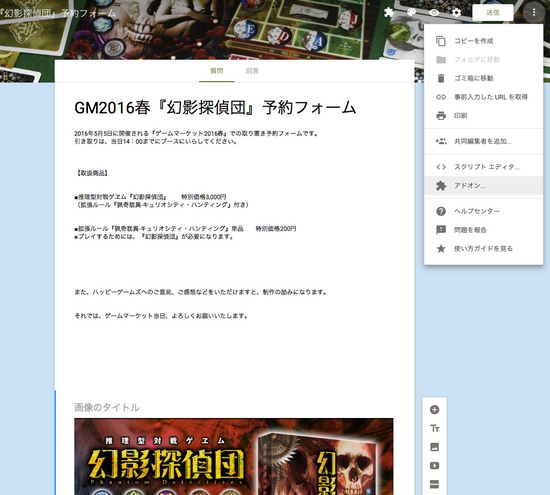
あと忘れずにやっておきたいのが自動返信の設定ですね。
以前はスプレットシートから、かなり専門的な操作をして設定していましたが、
現在ではプラグインを入れることで簡単に作ることができます。
画面右上のボタンから、アドオンを追加することができます。
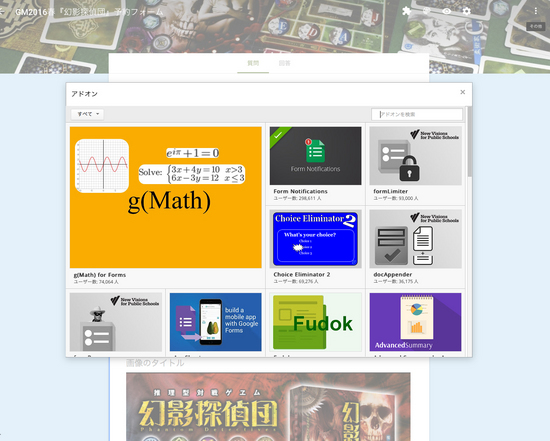
アドオンで『Form Notifications』を検索しましょう。
無料でインストールできます。
すると、上部にアドオンのアイコンが追加されるので、
そこから『Form Notifications』を選択、
『Confingure notifications』で設定画面を開きます。
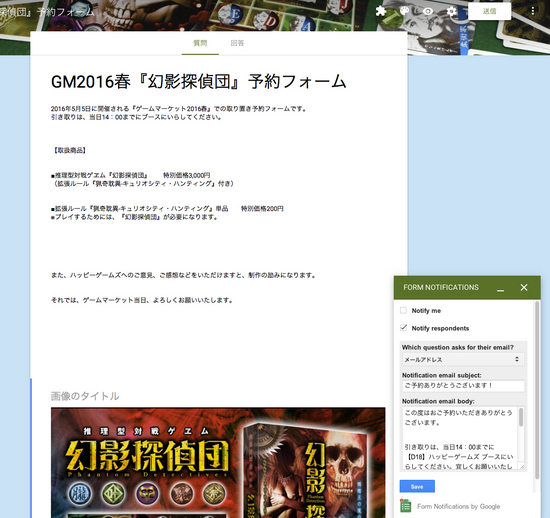
固定したアドレスに送りたい場合は『Notify respondents』を選択します。
返信先は『メールアドレス』を選択します。
あとは、返信用の文面を入れたらセーブしてください。
ここまでの操作が完了したら、動作チェックをしてみましょう。
きちんと返信メールが届き、スプレッドに予約の状況が記録されれば完成です!!
備忘録として、ざっくり書きました。不明な点があれば連絡ください。
覚えているうちなら回答いたします^^
参考にしたのは、こちらのHPです。
toyoshiの日記
Googleフォームで自動返信システムをサクッとつくる




コメント 0